ブログ運営をしている人なら必ず導入している、Googleツール!
その中でも、サイト分析に欠かせないのが『Googleアドセンス』と『Googleサーチコンソール』です。
今回はSWELLユーザー向けに、SWELLを導入・移行したら最初に行いたいGoogleツールの設定方法について解説をしていきます!
SWELLユーザーのアナリティクス・サーチコンソールの設定方法
SWELLを導入・移行したら最初に設定したいGoogleツールの手順を解説していきます。
①SEO SIMPLE PACKをインストールする
Googleなどの検索エンジンから評価を得て、WEBページが検索結果の上位に表示されるようにする施策全般のことを『SEO対策』と呼びますが、WordPressでSEO対策を行う際、通常は『プラグイン』を導入する必要があります。
SWELLでSEO対策を行うなら、SWELLの公式サイトでも推奨しているプラグイン「SEO SIMPLE PACK」がおすすめです。
非常にシンプルなので、初心者のかたも簡単に設定をすることが可能です。
まずはプラグインで「SEO SIMPLE PACK」を検索してインストールしましょう!
プラグインの「新規追加」から「SEO SIMPLE PACK」を検索してインストールしましょう!
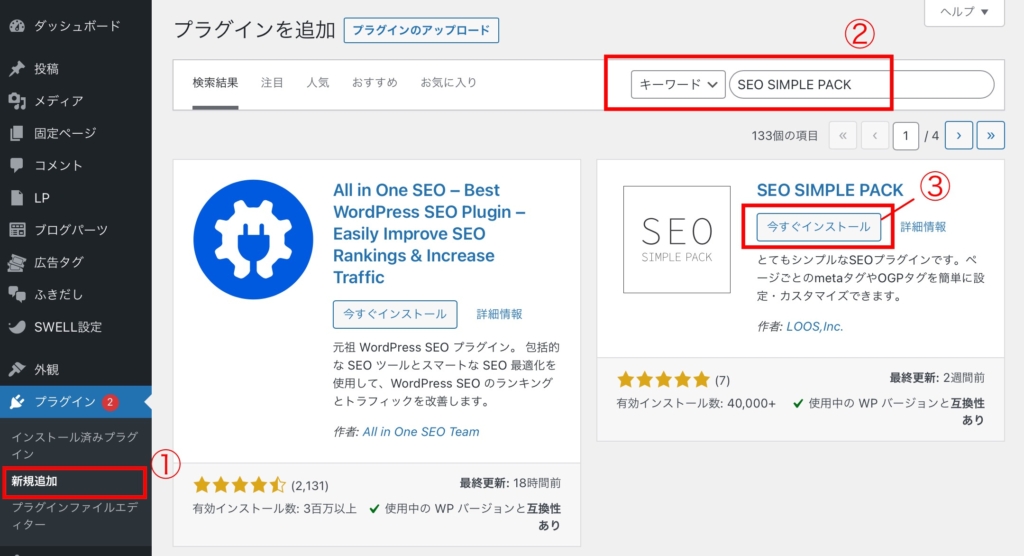
インストールが完了したら、プラグインを有効化しましょう
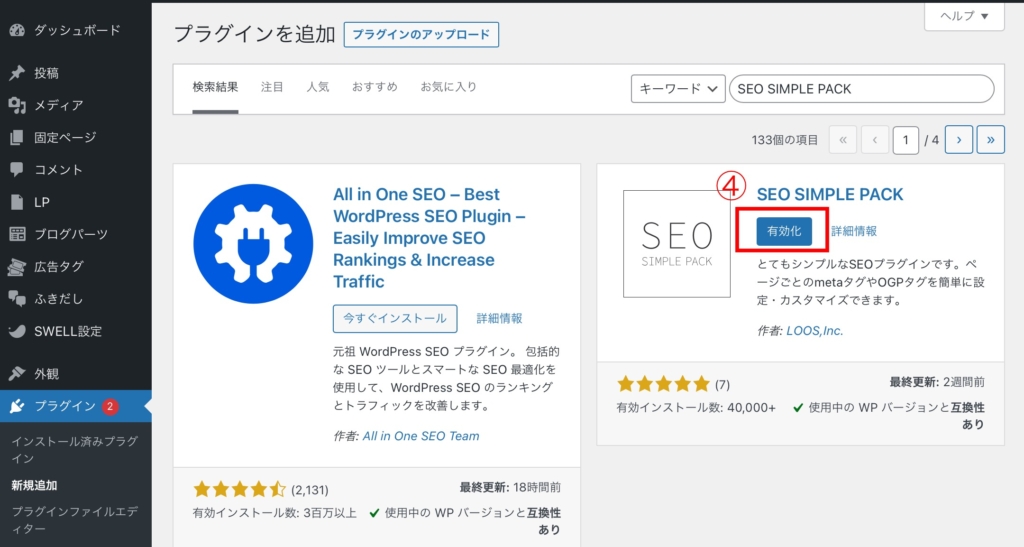
これで準備は整いました。次にGoogleツールの設定を行っていきます!
②Googleアナリティクスを設定する
まずはGoogleアナリティクスから設定していきましょう。
①で「SEO SIMPLE PACK」を有効化すると、WordPressの左タブに『SEO PACK』が表示されます。
この『SEO PACK』の一般設定からGoogleアナリティクスの設定を行っていきます。
プラグインに情報を設定するには、まずはGoogleアナリティクスのトラッキングコードが必要です。
Googleアナリティクスにログインし、左タブの歯車マークからトラッキングコードを取得しましょう。
※プロパティにある『UA-』部分が該当IDです。
「トラッキング情報→トラッキングコード」からも取得可能です。
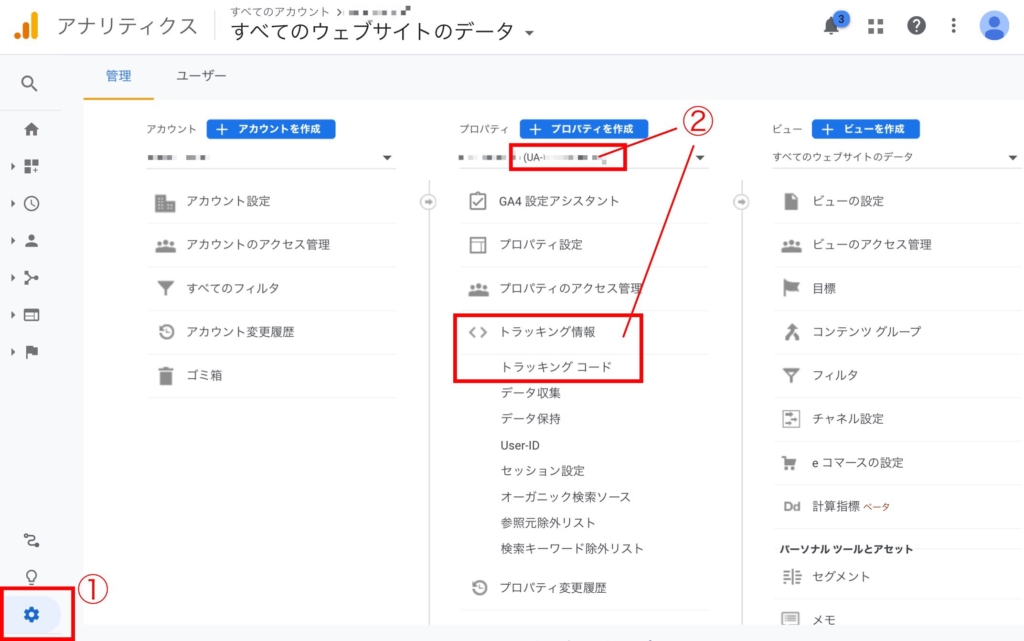
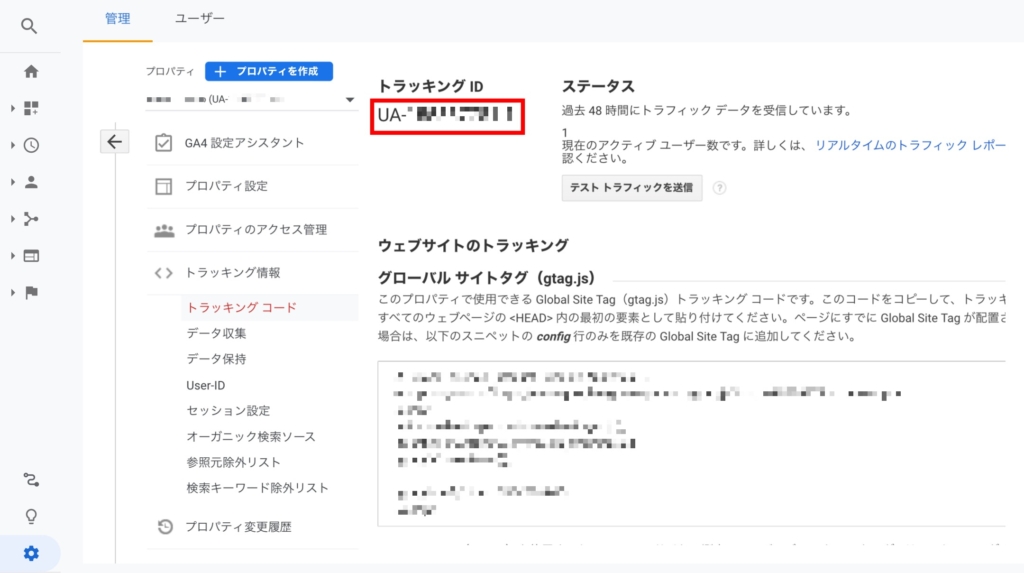
プラグインを有効化すると、WordPressの左タブに「SEO PACK」が表記されます。
『一般設定→Googleアナリティクス』の順番で遷移すると、GoogleアナリティクスのトラッキングIDを設定する箇所があります。
STEP1で取得したトラッキングコードをそのままコピペしましょう。
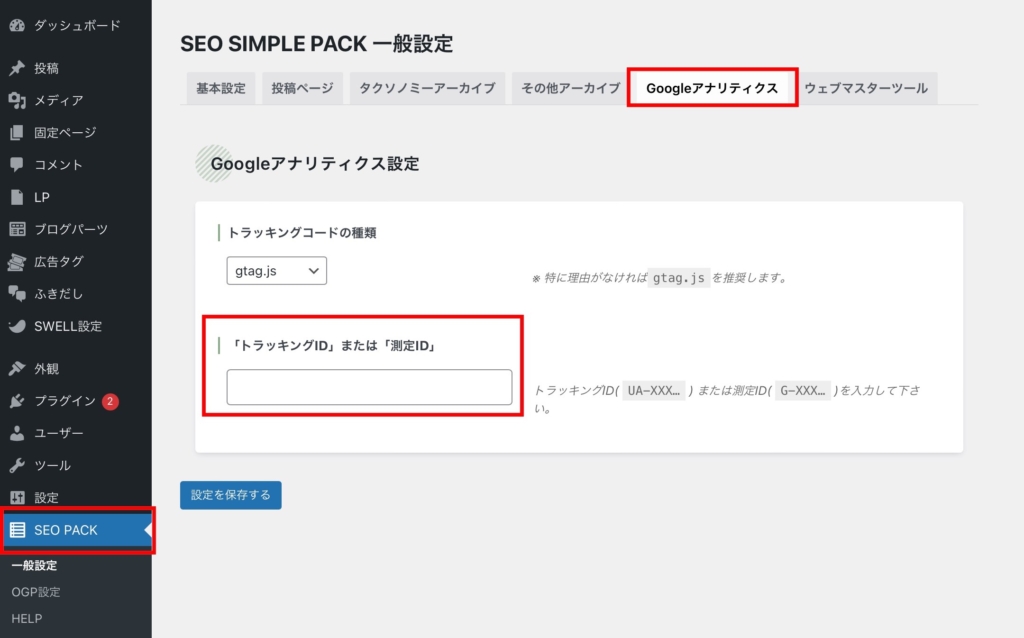
これでGoogleアナリティクスの設定は完了です! 非常に簡単ですね!!
設定がきちんとできているか確認する場合は、自分のスマホなどで計測したいブログを確認してみてください。
ホームの「アクティブユーザーのリアルタイム」でカウントできていれば成功です!
③Googleサーチコンソールを設定する
設定方法はGoogleアナリティクスと同じような流れです。
認証コードの場所が少しわかりづらいので、画像で確認してください。
まず、Googleサーチコンソールにログインしたら左タブにある「設定」を選択。
「全般設定」というのが表示されますので、この中の「所有権の確認」にある『>』をクリックします。
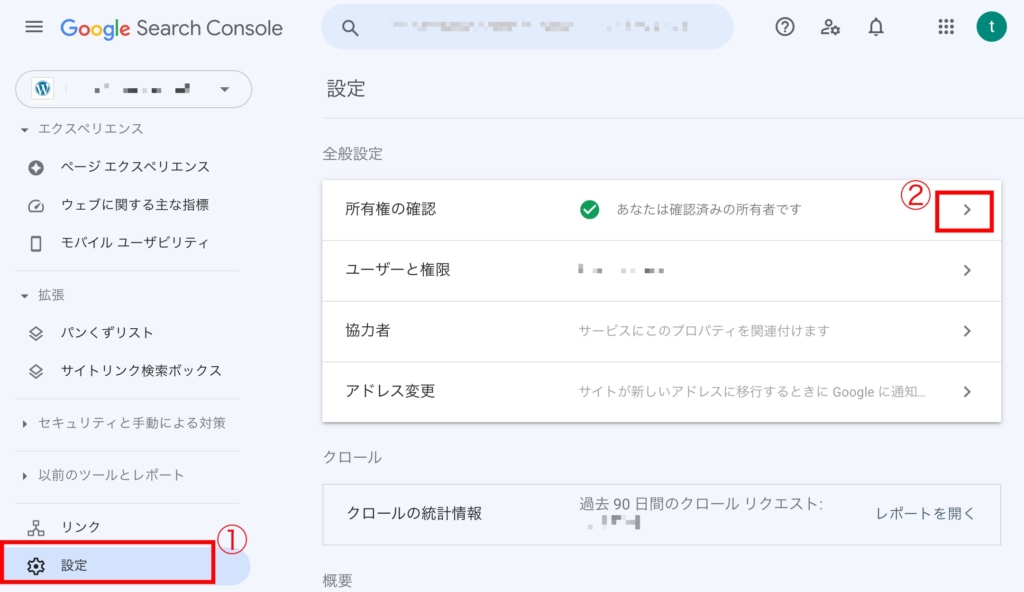
所有権の確認の中で「その他の確認方法」という欄があります。
この中の『HTMLタグ』にある、『content=』の後にある英数字をマルッとコピーしてください。
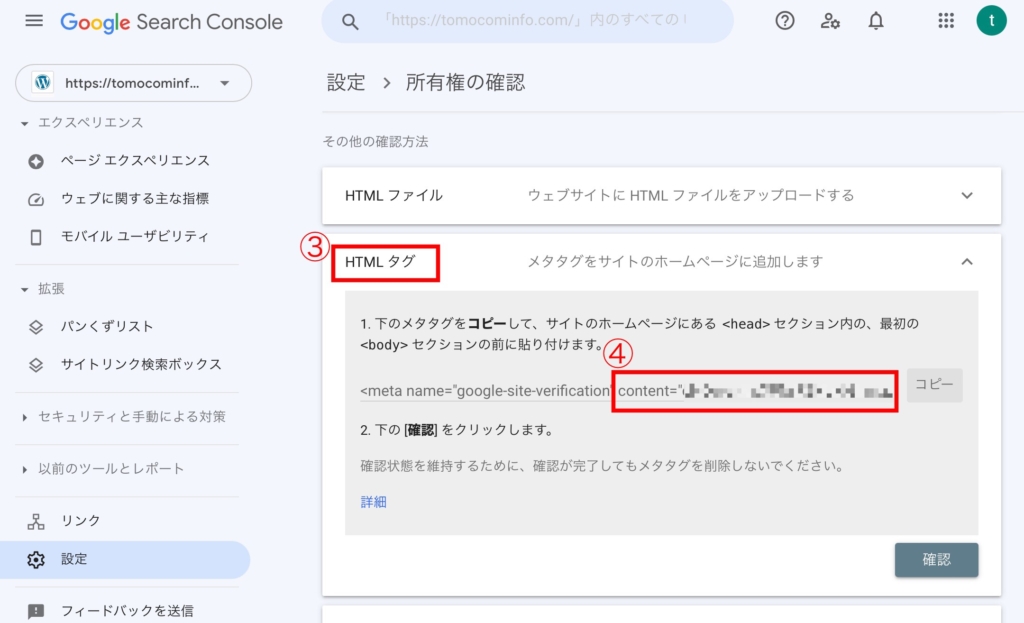
プラグインを有効化し、WordPressの左タブの「SEO PACK」から設定します。
『一般設定→ウェブマスターツール』の順番で遷移しましょう。
Googleサーチコンソールの認証コードを設定する箇所がありますので、STEP1で取得した認証コードをそのままコピペします。
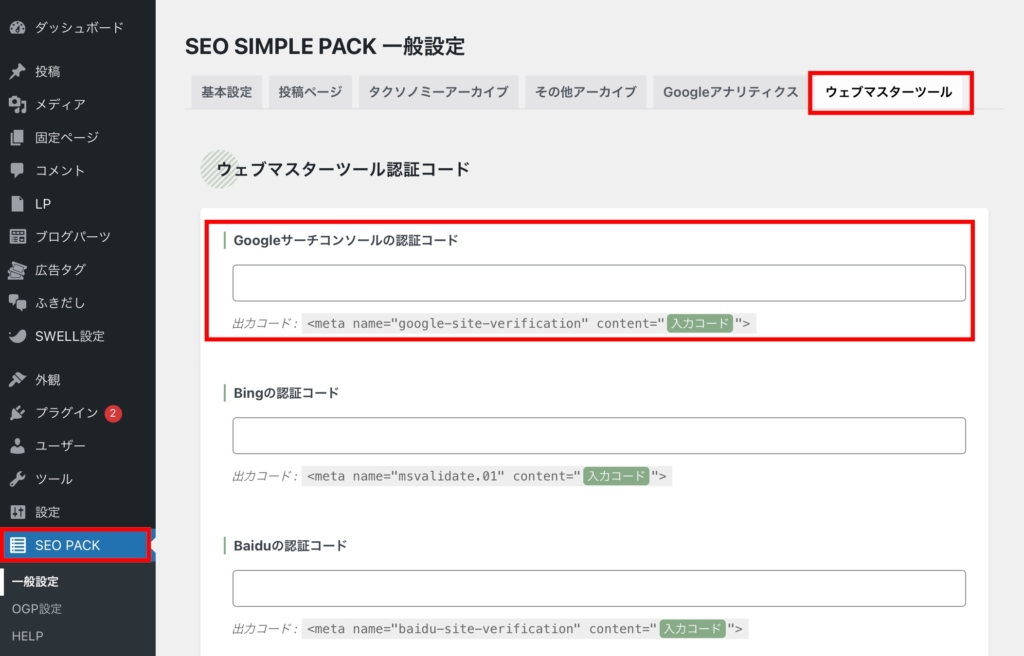
これでGoogleサーチコンソールの設定も完了です!
まとめ
いかがだったでしょうか。
SWELLの推奨プラグインに指定されている「SEO SIMPLE PACK」でのGoogleアナリティクス・Googleサーチコンソールの設定方法についてご紹介しました。
方法さえ理解していれば、5分もかからずに設定可能です!
ブログの成長のために、分析ツールは必須です!
「SEO SIMPLE PACK」を導入の際は早めに設定しておきましょうね!

コメント