Yahoo!ショッピング(ヤフーショッピング)で注文後
自分がどんな購入をしてきたか、過去の購入履歴を見たいことはありませんか?
購入履歴は、「注文履歴一覧
」から確認することが可能です!
今回は、Yahoo!ショッピングでの注文履歴について
詳しく説明していきます!
Yahoo!ショッピングの注文履歴とは?
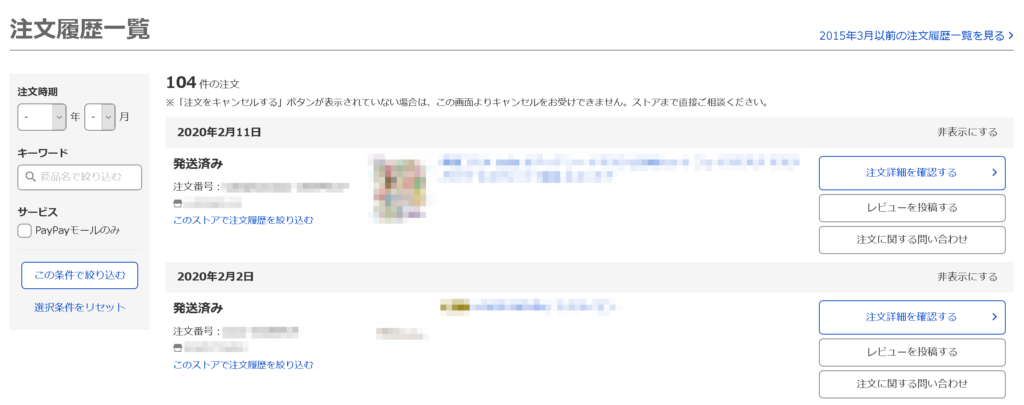
Yahoo!ショッピングで注文すると、注文履歴画面に購入した履歴が表示されます。
注文履歴では、過去購入した履歴を一覧で表示することが可能です。
注文履歴一覧のページは
2015年3月以前と、2015年3月以降でページが変わっています。
注文履歴で確認できること
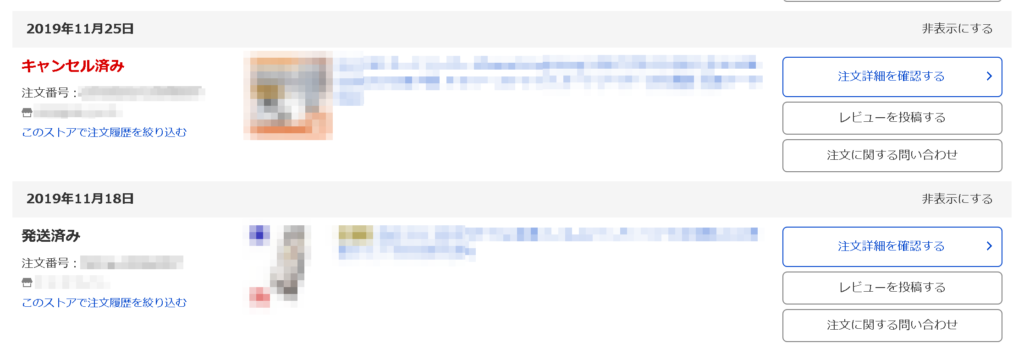
注文履歴一覧画面からは、以下の情報を把握することが可能です。
発送確認中、発送済み、キャンセル済みなどの現在の注文状況
■注文番号
注文した際に自動で振られる番号。問い合わせをする際などに使われる
■注文ストア
注文をしたストア名
■注文商品
購入した商品の一覧
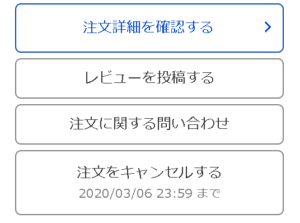
ポイント利用やクーポン利用、決済方法など
注文をした際の具体的な情報が網羅されたページに遷移します。
PayPayボーナスなど、受け取り予定のポイントの情報もこちらで確認可能
■レビュー投稿画面へのリンク
ストアや購入した商品に対してのレビュー画面への遷移
■注文に関する問い合わせ
商品に関する問い合わせを行いたいときの問い合わせ画面への遷移
■注文キャンセル
注文をキャンセル画面への遷移。
注文から一定期間内ならこちらからキャンセルすることができますが
一部ストアでは最初からキャンセルできない場合があります
キャンセル可能時間は、だいたい10分位のようです
注文履歴を削除・再表示するにはどうすればよい?
基本的に過去に注文した履歴は表示されますが
注文履歴を削除(正確には非表示)にすることが可能です。
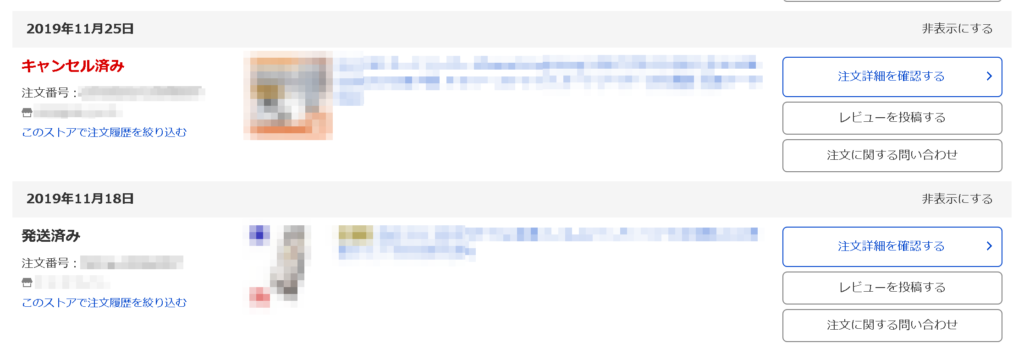
注文履歴の右上にある「非表示にする」
こちらのリンクを押すだけで、非表示にすることが可能です。
非表示設定が成功すると、下記のようなメッセージが表示されます。
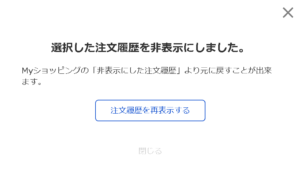
PC・SP(スマートフォン)・アプリどのデバイスでも同じです!
注文履歴を削除(非表示)にしたものを元に戻すには?
非表示設定した注文履歴を元に戻すには
「Myショッピング」ページなどから行うことができます。
PCの場合
Myショッピングへの導線は、Yahoo!ショッピングTOPの上部
一番右側のアイコンとなります。

Myショッピング内の項目の中に「注文履歴」が存在します。
こちらの「もっと見る」を押すことで
『非表示にした注文履歴一覧』ページの遷移リンクがでてきます。


リンク先には、非表示にした注文履歴一覧があります。
『履歴一覧に再表示する』から、元の注文履歴に表示を戻すことが可能です。

SPの場合
SP(スマートフォン)の導線は、ちょっとわかりづらいです。
※一発でいける導線が見つからなかったのですが、下記以外に方法あるかもしれません
![]()
SPでは、画面下部に↑のようなMyショッピングへの遷移先があるのですが
Yahoo!ショッピングのTOPだと、商品が延々と表示されるので
一番下部を表示させることが困難です。
そのため、Yahoo!ショッピングTOPのツールバー(三本線)
⇒カートなどに遷移
⇒画面一番下までスクロール
の方法でMyショッピングへ行くようにしています。
![]()
↓
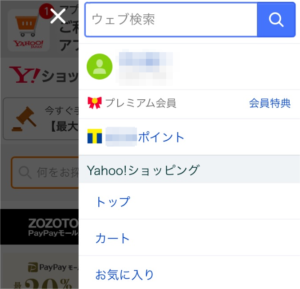
↓
![]()
Myショッピングに入ると「あなたのお買い物情報」とう項目の中に
『非表示にした注文履歴一覧』があります。
ここからPCと同じ。『履歴一覧に再表示する』から注文履歴に戻すことができます。
APPの場合
アプリは、画面下部にある「マイページ」から行えます。
マイページに遷移すると『非表示にした注文履歴』がありますので
そこから、非表示にした注文を注文履歴に戻すことができます。
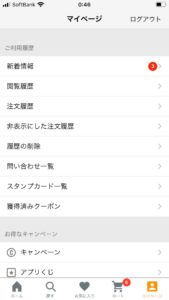
まとめ
いかがだったでしょうか?
注文履歴は過去の購入履歴を追うことができるので
前に買ったあの商品なんだっけ?や、いつ注文したのかを確認するのに
とても便利な機能です!
また、ポイントキャンペーンなどを利用していた際、
実際のどのくらいのポイントがもらえるのか?を
見返したいときなども使えますよ!
問い合わせ機能など、注文回りの便利機能もいろいろまとまっているので
是非有効活用してみてください!
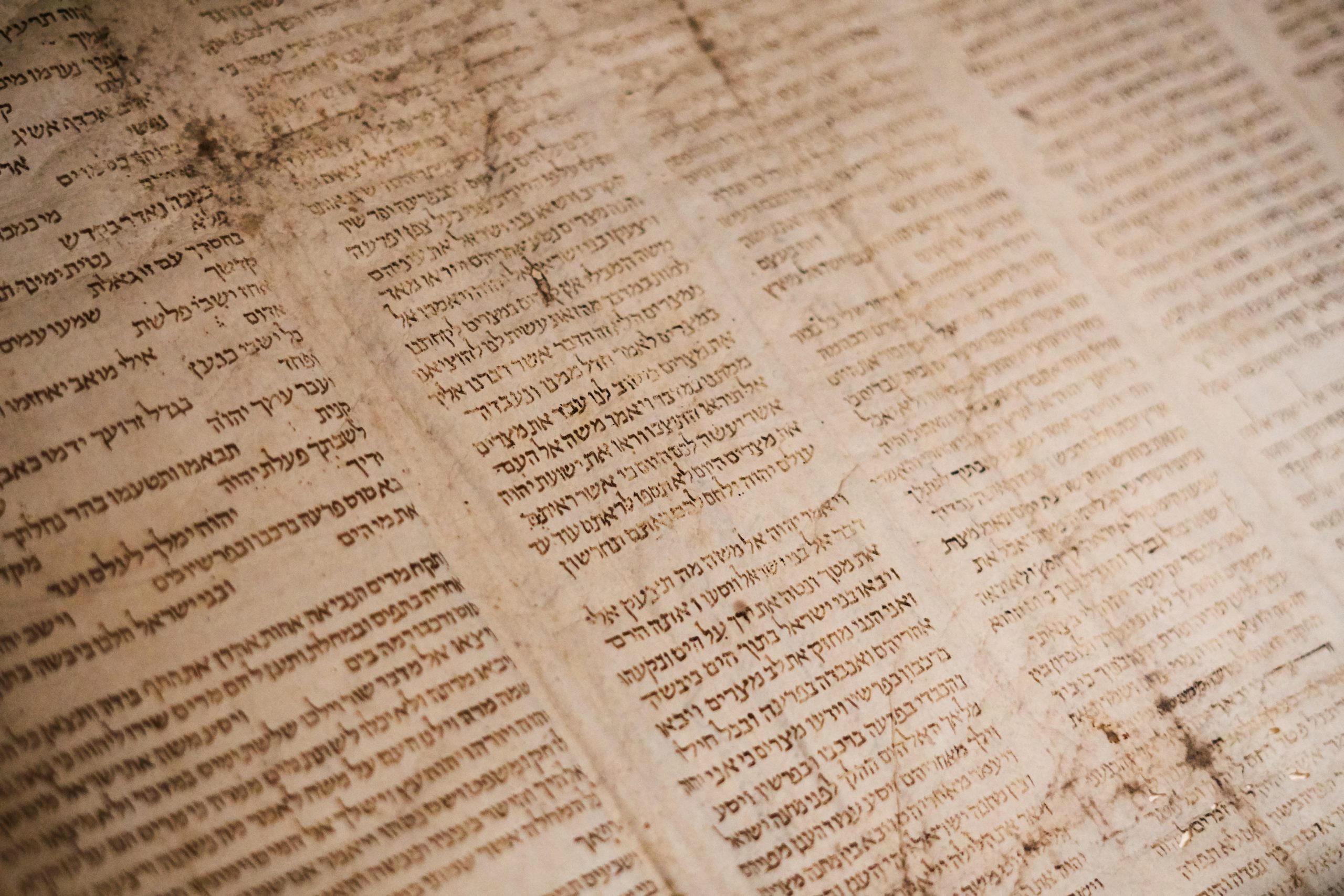
コメント