WordPress5.2以降では、ダッシュボード内に「サイトヘルスステータス」という項目があり
自身のサイトの健康状態を診断できるようになっています。
ある日、サイトヘルスチェックのなかで
という注意文が表示されました。
今回は、WordPressでのPHPのバージョンアップ(更新)方法を解説していきます!
WordPressでのPHP更新はなぜ必要か?
WordPress はプログラミング言語「PHP」で実装されています。
WordPress のPHP更新をしたほうがいい理由。それは
- Web サイトがより速くなる
- 最新のバージョンにアップグレードすると、パフォーマンスが最大で3倍〜4倍向上
- Web サイトがより安全になる
- 最新のバージョンには最新のセキュリティ機能が実装されている
より速く・より安全にというのは
サイトを運営していくうえで非常に重要な要素です。
Googleなどの検索エンジンの評価でも重要視されており、
結果的に集客や収益の面にも貢献していきます。
PHPの最新バージョンにアップグレードすることは、あなたのサイトにとっても有益なことです!
WordPressでのPHP更新方法(xserverの場合)
PHP のバージョン設定は、WordPress内で行うのではなく
レンタルサーバー会社のサーバー側の設定を変更する必要があります。
わたしが利用しているのは、Xserver(エックスサーバー)なので
今回はXserverの方の更新方法について説明していきます。
①Xserverのサーバーパネルにアクセス
まずはXserverの「サーバーパネル」にアクセスをしましょう。
サーバーパネルにアクセスすると、『PHP』という項目内に
『PHP ver.切替』という選択肢があります。こちらをクリックしましょう。
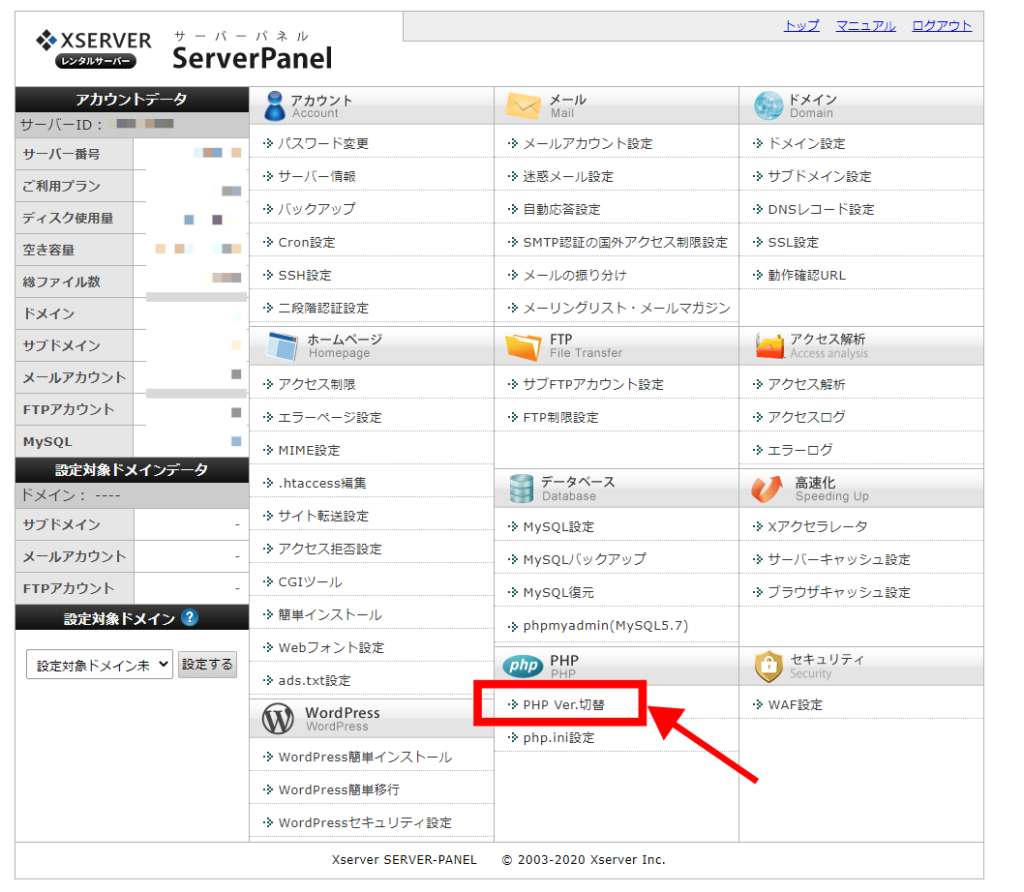
②ドメイン選択画面から、更新したいドメインを選択
ドメイン選択画面に切り替わるので、PHPのバージョンアップしたい
ドメインを選択しましょう。
今回は本ブログのドメインを更新していきたいと思います。
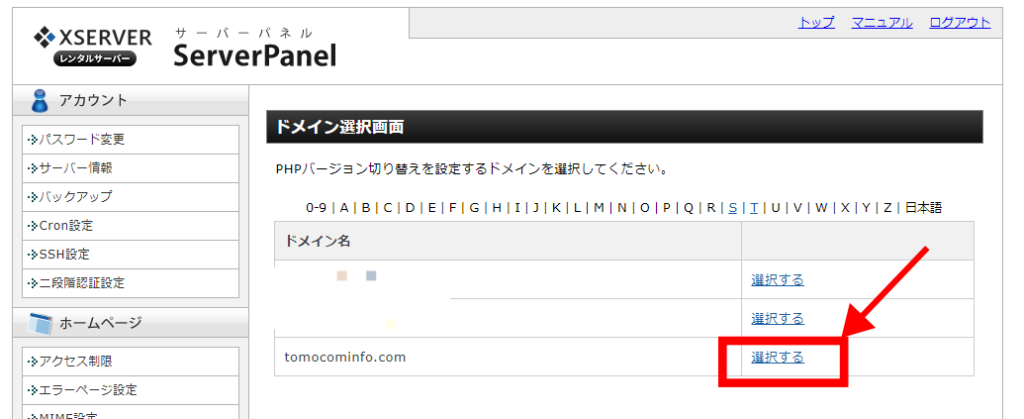
③PHPのバージョンを選択
先ほど設定したドメインに対して
- 現在のバージョン
- 変更後のバージョン
が表示されます。「変更後のバージョン」のほうから、現状のバージョンよりも
新しいバージョンをプルダウンから選択しましょう。
選択できたら、変更ボタンを押せば完了です!
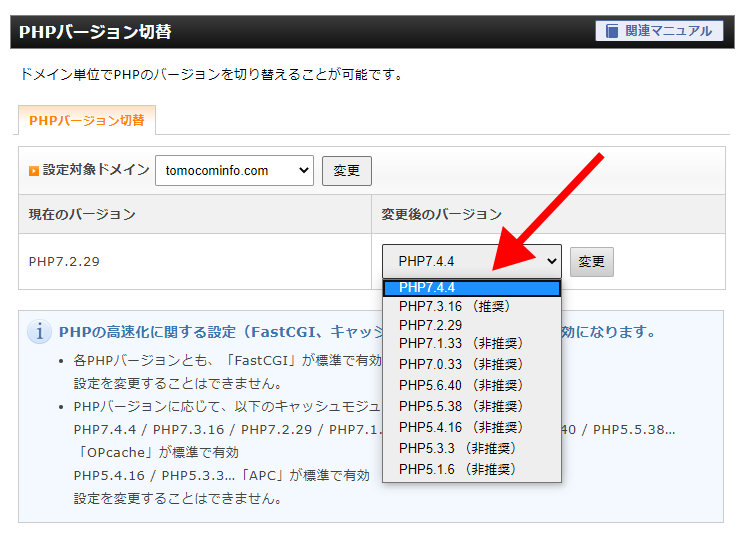
設定したバージョンが表示されれば完了! 簡単ですね♪
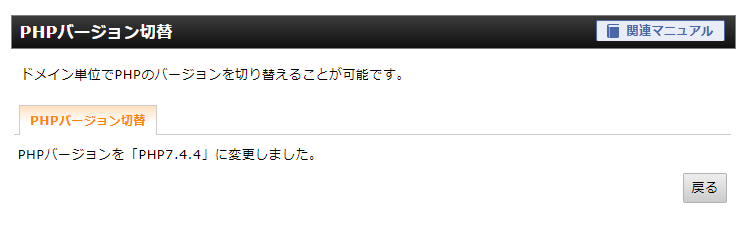
サイトヘルスチェックの前後
PHPバージョンアップ前は、サイトヘルスの上部に
更新をおすすめする注意文が表示されますが
PHPバージョンアップ後は、下部に移動し
設定したバージョンが表示されるようになります。
PHPバージョンアップ前

PHPバージョンアップ後
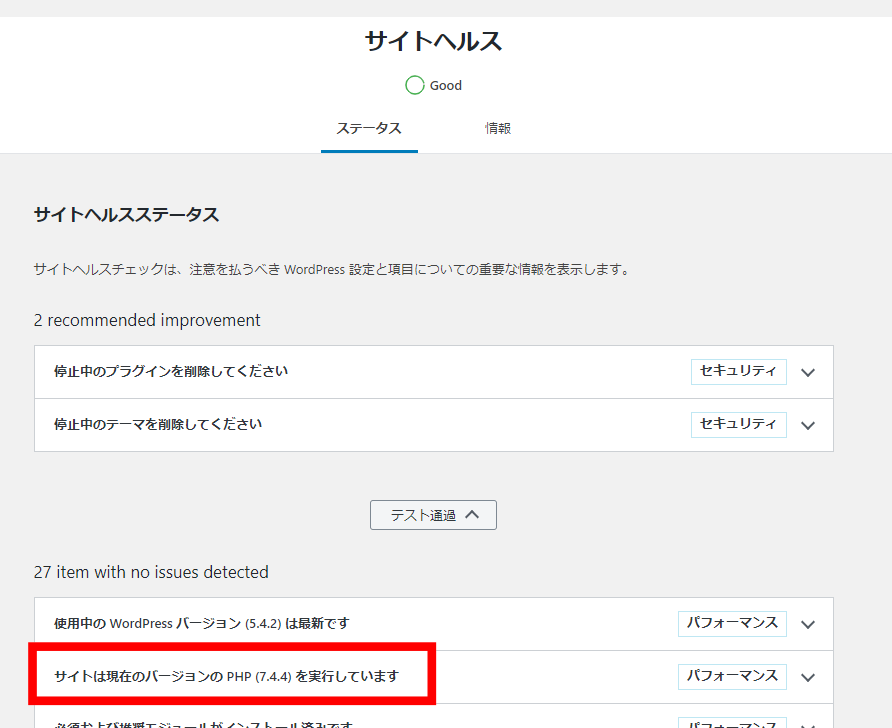
まとめ
WordPressでのPHPのバージョンアップ(更新)方法について解説しました。
- WordPressのPHP更新は、サーバーから行う
- PHPの切り替え設定があるので、そちらから最新のバージョンに変更する
今回はXserver(エックスサーバー)で説明しましたが
基本的な流れは、どのサーバーでも一緒です!!
PHPを最新にバージョンアップさせて、快適・安全なブログ生活をおくりましょう!!

コメント